Sauvegardez une copie du BIOS d’origine de la carte mère sur un disque de stockage au cas où vous deviez restaurer le BIOS. Vous pouvez copier le BIOS d’origine avec l’utilitaire ASUS Update.
|
ASUS Update est un utilitaire qui vous permet de gérer, sauvegarder et mettre à jour le BIOS de la carte mère sous un environnement Windows®.
Insérez le DVD de support dans votre lecteur DVD. Le menu Drivers (Pilotes) apparaît.
Cliquez sur l’onglet Utilities (Utilitaires) puis cliquez sur AI Suite 3.
Suivez les instructions apparaissant à l’écran pour terminer l’installation.
|
Dans le Bureau de Windows®, cliquez sur Démarrer > Tous les programmes > ASUS> AI Suite3 pour ouvrir l’utilitaire AI Suite3. La barre de menu d’AI Suite 3 apparaît.
Cliquez pour automatiquement mettre à jour votre
|
|
|
La fonction ASUS EZ Flash 3 vous permet de mettre à jour le BIOS sans utiliser d'utilitaire basé sur le système d'exploitation.
|
|
Entrez dans Advanced Mode du programme d'installation du BIOS. Allez dans le menu Tools pour sélectionner ASUS EZ Flash 3 Utility et appuyez sur <Entrée> pour l'activer.
Par USB
Insérez la clé USB contenant le dernier fichier BIOS dans le port USB, puis sélectionnez par USB
Appuyez sur <Tab> pour passer au champ Drive.
Appuyez sur les touches fléchées Haut / Bas pour rechercher la clé USB contenant le BIOS le plus récent, puis appuyez sur <Entrée> .
Appuyez sur <Tab> pour passer au champ Informations sur le dossier .
Appuyez sur les touches fléchées Haut / Bas pour rechercher le fichier BIOS, puis appuyez sur <Entrée> pour lancer le processus de mise à jour du BIOS. Redémarrez le système lorsque le processus de mise à jour est terminé.
Par Internet
Sélectionnez by Internet
Appuyez sur les touches fléchées Gauche / Droite pour sélectionner une méthode de connexion Internet, puis appuyez sur <Entrée>.
Suivez les instructions à l'écran pour terminer la mise à jour. Redémarrez le système lorsque le processus de mise à jour est terminé.
|
|
ASUS CrashFree BIOS 3 est un outil de récupération automatique qui permet de restaurer le BIOS lorsqu’il est défectueux ou corrompu suite à une mise à jour. Vous pouvez mettre à jour un BIOS corrompu en utilisant le DVD de support de la carte mère ou un périphérique de stockage amovible contenant le fichier BIOS à jour.
|
Démarrez le système.
Insérez le DVD de support dans le lecteur optique ou le périphérique de stockage amovible sur l’un des ports USB de votre ordinateur.
L’utilitaire vérifiera automatiquement la présence du fichier BIOS sur l’un de ces supports. Une fois trouvé, l’utilitaire commence alors à mettre à jour le fichier BIOS corrompu.
Une fois la mise à jour terminée, vous devez réaccéder au BIOS pour reconfigurer vos réglages. Toutefois, il est recommandé d’appuyer sur F5 pour rétablir les valeurs par défaut du BIOS afin de garantir une meilleure compatibilité et stabilité du système.
|
La fonction Asus EZ Flash vous permet de mettre à jour le BIOS sans utiliser d'utilitaire basé sur le système d'exploitation.
|
|
Insérez le disque flash USB contenant le dernier BIOS dans le port USB.
Appuyez sur <Alt> + <F2> pendant le POST pour accéder à l'utilitaire Asus EZ Flash.
Appuyez sur les touches fléchées Haut / Bas pour trouver le disque flash USB contenant le BIOS le plus récent.
Appuyez sur les touches fléchées Gauche / Droite pour passer au champ Infos dossier.
Appuyez sur les touches fléchées Haut / Bas pour rechercher le fichier BIOS, puis appuyez sur <Entrée> pour lancer le processus de mise à jour du BIOS. Redémarrez le système lorsque le processus de mise à jour est terminé.
 |
|
ASUS BIOS Updater vous permet de mettre à jour le BIOS sous DOS. Cet utilitaire vous permet aussi de copier le fichier BIOS actuel afin d’en faire une copie de sauvegarde si le BIOS est corrompu lors d’une mise à jour.
|
Préparez le DVD de support de la carte mère et un périphérique de stockage USB au format FAT32/16 et à partition unique.
Téléchargez la dernière version du BIOS et de l’utilitaire BIOS Updater sur le site Web d’ASUS (http://support.asus.com) et enregistrez-les sur le périphérique de stockage USB.
|
Éteignez l’ordinateur et assurez-vous que votre ordinateur est équipé d'un lecteur optique DVD.
Insérez le périphérique de stockage USB contenant la dernière version du BIOS et l’utilitaire BIOS Updater sur l’un des ports USB de votre ordinateur.
Démarrez l’ordinateur. Lorsque le logo ASUS apparaît, appuyez sur <F8> pour afficher le menu de sélection du périphérique de démarrage. Insérez le DVD de support dans le lecteur optique et sélectionnez ce dernier comme périphérique de démarrage primaire.
Lorsque le message de démarrage apparaît, appuyez sur <Entrée> dans les cinq (5) secondes pour accéder à l'invite FreeDOS command prompt.
À l’invite de commande FreeDOS, entrez d: et appuyez sur <entrée> pour basculer du lecteur C (lecteur optique) au lecteur D (périphérique de stockage USB).
Mise à jour du BIOS
Pour mettre à jour le BIOS avec BIOS Updater:
À l’invite de commande FreeDOS, entrez bupdater /pc/g et appuyez sur <Entrée>.
![]()
L’écran de mise à jour du BIOS apparaît.

Utilisez la touche<Tab> pour basculer d’un champ à l’autre et les touches <Haut/Bas/ Début/Fin> de votre clavier pour sélectionner le fichier BIOS et appuyez sur <Entrée>. BIOS Updater vérifie alors le fichier BIOS sélectionné et vous demande de confirmer la mise à jour du BIOS.
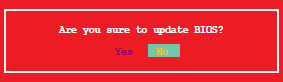
Sélectionnez Yes (Oui) et appuyez sur <entrée>. Une fois la mise à jour du BIOS terminée, appuyez sur <echap> pour quitter BIOS Updater. Redémarrez votre ordinateur.
|