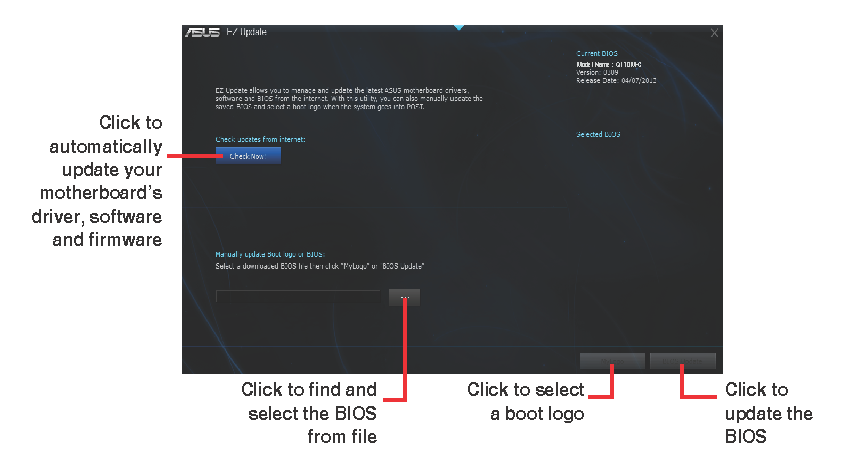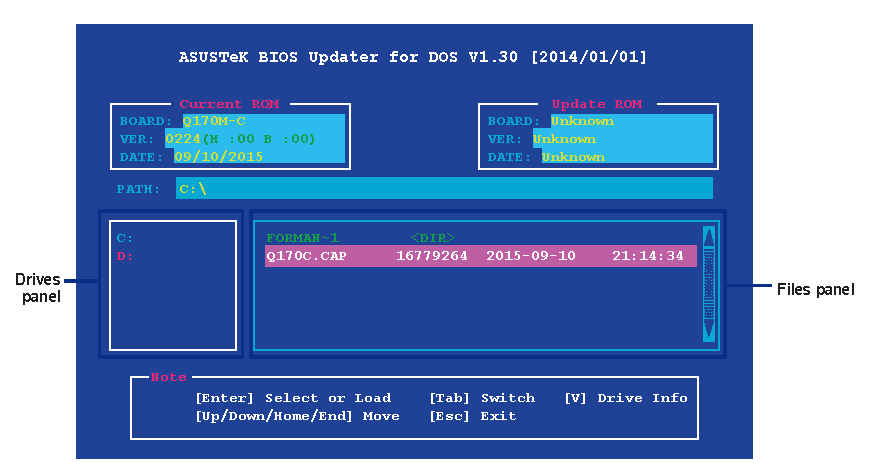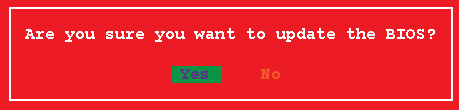Save a copy of the original motherboard BIOS BIOS, in computing, stands for basic input/output system. BIOS refers to the software code run by a computer when first powered on. The primary function of BIOS is to prepare the machine so other software programs stored on various media (such as hard drives, floppies, and CDs) can load, execute, and assume control of the computer. file to a USB Universal Serial Bus. An industry standard for connecting different compatible peripheral devices across multiple platforms. Devices include printers, digital cameras, scanners, game pads, joysticks, keyboards and mice, and storage devices. USB peripherals offer the use of plug-and-play convenience by eliminating the need to turn off or restart the computer when attaching a new peripheral. Users can connect USB peripherals whenever they need them. For example, a user producing a newsletter could easily swap a digital camera for a scanner-without any downtime. Small, simple, inexpensive, and easy to attach, USB supports simultaneous connection of up to 127 devices by attaching peripherals through interconnected external hubs. flash disk in case you need to restore the BIOS BIOS, in computing, stands for basic input/output system. BIOS refers to the software code run by a computer when first powered on. The primary function of BIOS is to prepare the machine so other software programs stored on various media (such as hard drives, floppies, and CDs) can load, execute, and assume control of the computer. in the future. Copy the original motherboard BIOS BIOS, in computing, stands for basic input/output system. BIOS refers to the software code run by a computer when first powered on. The primary function of BIOS is to prepare the machine so other software programs stored on various media (such as hard drives, floppies, and CDs) can load, execute, and assume control of the computer. using the ASUS Update utility.